Income | Employers | Income Types | Budget | Overview
DMXRef for Mac OS X has four major sections plus the output log. Each section contains all the controls needed for a particular function. Each section is describe below in the order they appear within the application window.
Income
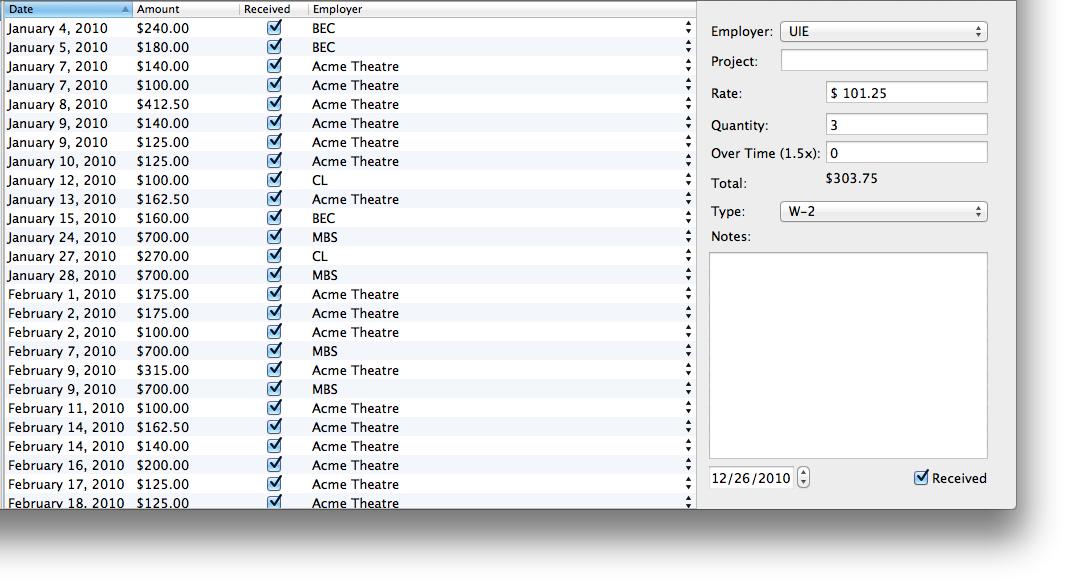 The first section (pictured right) is the Income section. This is where you will do most of your data entry as it stores your actual income. By default each time you add a new income item it will be added with the current date. This can be change in the preferences to offset by any number of days you would like. For example if you find that you always enter the number of hours you worked the day before you can set the default to -1 and it will enter yesterday’s date to start with.
The first section (pictured right) is the Income section. This is where you will do most of your data entry as it stores your actual income. By default each time you add a new income item it will be added with the current date. This can be change in the preferences to offset by any number of days you would like. For example if you find that you always enter the number of hours you worked the day before you can set the default to -1 and it will enter yesterday’s date to start with.
Adding Income Events:
- Click the add button in the toolbar.
- Enter at least the hourly rate and number of hours worked.
- Enter any additional information as you see fit (it is recommended that you select the appropriate employer and income type if nothing else).
- When you get paid for the day in question mark it as received.
Any income that you do not mark as received will show up in a popup window listing overdue income once the amount of time you have specified has passed (the default is 30 days). This is to help remind you that it has been too long since an employer paid you and that it is time to follow up and see why you have not been paid yet.
Employers
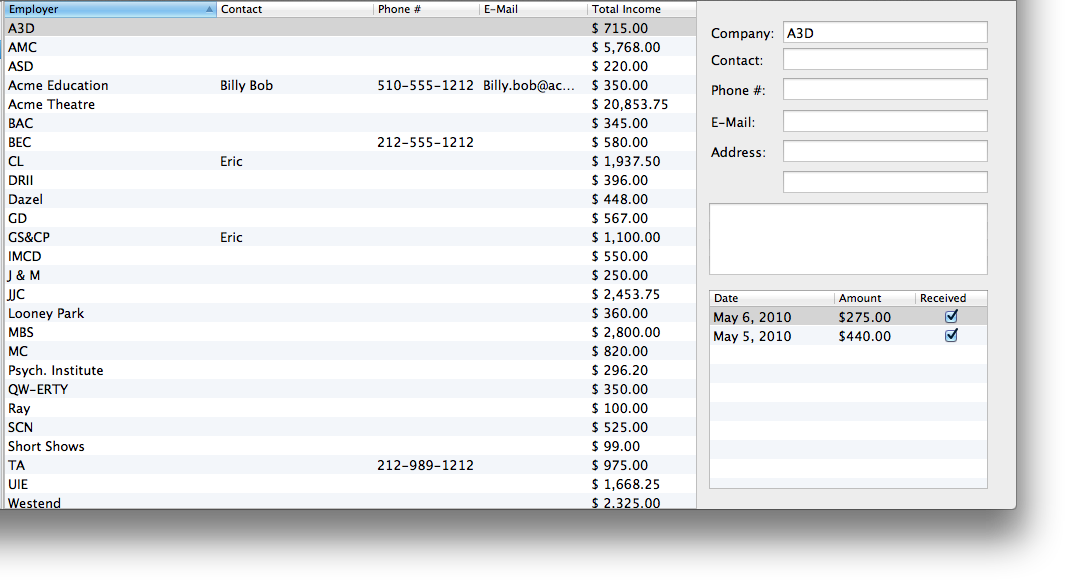 The employers section is for storing contact info and notes related to the various employers you work for. It also allows you to see how much you have made form each employer as well as the individual income events associated with the employer.
The employers section is for storing contact info and notes related to the various employers you work for. It also allows you to see how much you have made form each employer as well as the individual income events associated with the employer.
Adding Employers:
- Click the add button in the toolbar.
- Enter the name of the employer.
- Enter any additional information as you see fit.
Income Types
 Income types are primarily for determining estimated net income but can also be useful for other purposes. By default myIncome will create three income types; W-2 for income that you earn on someone’s payroll (where they take taxes and the like out), W-9 for income you earn as an independent contractor (where no taxes get taken out and you have to pay double Social Security in the US), and Other for anything else you want to track that doesn’t fit either category. To start with W-2 income will have a tax rate of 30%, while the W-9 type starts with a tax rate of 40%, and Other starts with a tax rate of 0%. Of course you should change these rates to match your actual experience.
Income types are primarily for determining estimated net income but can also be useful for other purposes. By default myIncome will create three income types; W-2 for income that you earn on someone’s payroll (where they take taxes and the like out), W-9 for income you earn as an independent contractor (where no taxes get taken out and you have to pay double Social Security in the US), and Other for anything else you want to track that doesn’t fit either category. To start with W-2 income will have a tax rate of 30%, while the W-9 type starts with a tax rate of 40%, and Other starts with a tax rate of 0%. Of course you should change these rates to match your actual experience.
Adding Income Types:
- Click the add button in the toolbar.
- Enter a name for the new income type.
- Enter the appropriate tax rate (this is the percentage that gets taken out of your check for taxes, for more info see below).
Determining Tax rates for payroll income types:
- Grab some of your most recent pay stubs (for best results I recommend getting the average amount from several pay stubs).
- Find the gross pay amount.
- Add the amounts for all the taxes taken out (include things like social security).
- Divide total taxes by the gross pay amount.
- Multiply the value from line 4 by 100.
- Enter the result of line 5 for the tax rate.
If you live in the US income that you make as an independent contractor you will have to pay both halves of Social Security and Medicare taxes, this will result in about 10% being taken in taxes.
Budget
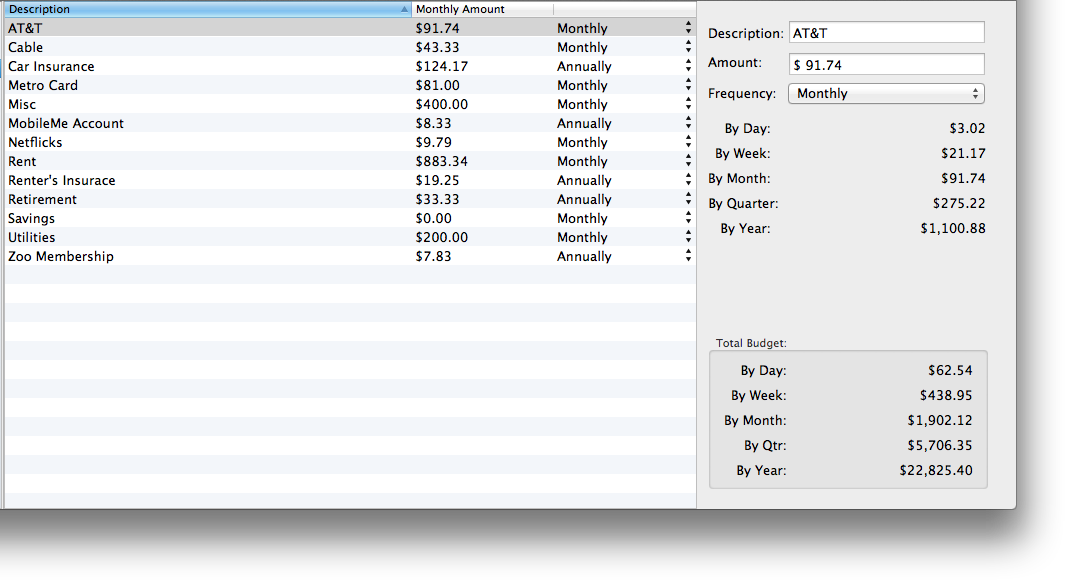 The budget section is primarily for use in the overview section to provide information about how your income for a given month compares to how much you need to make. For each budget item you enter myIncome will show you how much that works out to per day, week, month, quarter, and year. In addition each budget item can be entered with a variety of frequencies.
The bottom of the budget inspector view will show your overall budget broken down by day, week, month, quarter, and year.
The budget section is primarily for use in the overview section to provide information about how your income for a given month compares to how much you need to make. For each budget item you enter myIncome will show you how much that works out to per day, week, month, quarter, and year. In addition each budget item can be entered with a variety of frequencies.
The bottom of the budget inspector view will show your overall budget broken down by day, week, month, quarter, and year.
Adding Budget Items:
- Click the add button in the toolbar.
- Enter a description for the budget item.
- Enter the amount.
- Select the frequency that you pay that amount from the pop up menu.
Overview
 The Overview section does just what it sounds like, it gives you an overview of your income for the year so far. The first column is the raw total (or gross pay) that you made for a given month. The second column uses the tax rates you supplied in for each income type to derive an estimated net total for the month (Keep in mind this is only an estimate and is only as good as the tax rates you enter are, the goal is to have a general idea of how you are doing not to have a super accurate running total for the year). The third column is the monthly total for your budget (which is also only as accurate as the information you enter in the Budget section). The fourth column is for adjustments (when you buy that new iPhone you can enter that amount in this column, or when you ride your bike to work for a month instead of paying for the train enter that as a negative number). The last column is the over/under column, when the number is red and negative you still have work to do, but when it changes to black you should be all set for the month (unless you are spending more than you entered in your budget and adjustments).
The Overview section does just what it sounds like, it gives you an overview of your income for the year so far. The first column is the raw total (or gross pay) that you made for a given month. The second column uses the tax rates you supplied in for each income type to derive an estimated net total for the month (Keep in mind this is only an estimate and is only as good as the tax rates you enter are, the goal is to have a general idea of how you are doing not to have a super accurate running total for the year). The third column is the monthly total for your budget (which is also only as accurate as the information you enter in the Budget section). The fourth column is for adjustments (when you buy that new iPhone you can enter that amount in this column, or when you ride your bike to work for a month instead of paying for the train enter that as a negative number). The last column is the over/under column, when the number is red and negative you still have work to do, but when it changes to black you should be all set for the month (unless you are spending more than you entered in your budget and adjustments).

